
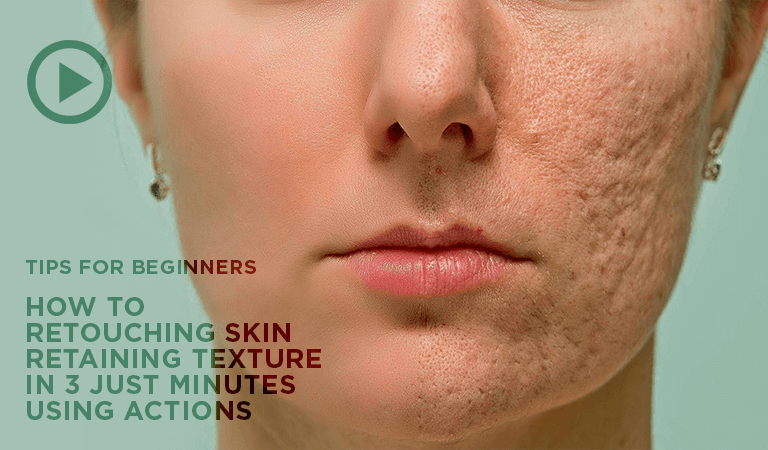
This technique can be used to retouch the makeup when it is required for instance, to clean up the lipstick that is spread into surrounding skin, or in order to fill in the gaps in eyeliner for a clean and nice line. It works well to get rid of dust or lint, flakes of makeup and tiny hair strands. Photo editors use to deal with skin blemishes, spots and marks. Using the touch-up layer method will often help photo retouching services achieve what is required, which holds true especially retouching the skin portions. Good lighting and expertly applied makeup lay the foundation for good-looking skin, but photo retouching gives the polishing touches. Achieving that realistically by preserving the natural skin texture is the ultimate aim of a good portrait photographer. With the group selected, you can lower the Opacity in the Layers Panel to bring back some of the natural skin.Portrait photographers always strive to achieve good-looking skin in photos of clients, especially models. Then press Command G (Mac) or Control G (PC) to group the layers. If you ever decide that the skin looks too perfect, and you want to bring back some of the natural skin, we can always lower the opacity of our edits.įirst, select all of the layers while holding down Shift, excluding the bottom layer.

Select the Inpainting Brush Tool, then in the Context Toolbar, make sure you have Current Layer & Below selected. With the skin looking smooth, we can now remove some of the bigger blemishes on the skin.Īdd a new Pixel Layer to the top of the layers stack, by pressing on the Add New Pixel Layer button. Paint on the woman’s skin to apply the smoothing effect.īe careful to just blur the skin, not the edges of the face or her eyes. You can adjust the size of the brush by using the bracket keys underneath the equal sign on your keyboard ( ).

Set your color to white, and use with a low Flow with 0% Hardness. Press on the Mask layer icon in the Layers Panel. Now we can paint on our “smooth skin effect” wherever we want it. With the Low Frequency layer selected, hold down Alt or Option, then press on the Mask icon.

We just want the skin to be slightly blurred. We don’t want the whole image to be blurred. For this image, I’ll increase the Radius to 20 pixels. Increase the Radius until the skin looks fairly blurred. On this duplicate layer, we will apply a Gaussian Blur Filter. Select the Low Frequency layer, and duplicate it by pressing Command J (Mac) or Control J (PC). Press Command 0 (Mac) or Control 0 (PC) to see the whole picture again. In the Layers Panel, we now have a High Frequency layer and Low Frequency layer. For this image, we will keep this slider set to 2 pixels. Use a smaller Radius for smoother skin, and a higher Radius for more natural looking skin. When editing skin, we can change the Radius slider in the Dialog Box. High frequency keeps all the texture, while low frequency keeps all of the colors. On the right, we see the Low Frequency side has less defined pores, and all of the color. On the left, we see the High Frequency side has the pores of the skin well defined, but it has no color. To start off, let’s duplicate the background layer by pressing Command J (Mac) or Control J (PC).Īt the top of the screen, go to Filters, then Frequency Separation.įrequency Separation separates the high and low frequency parts of your photo into two separate layers.


 0 kommentar(er)
0 kommentar(er)
